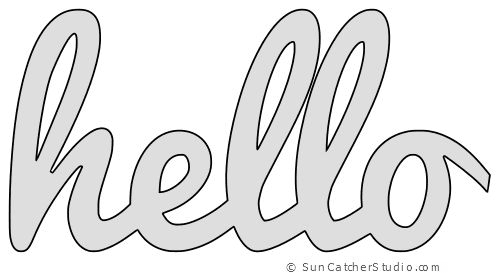Your flowchart is almost finished-all that’s left is to customize it. In the panel that appears, hover your mouse over “Change Shape” and select a new shape. If you wish to change a shape in the diagram, right-click the shape you want to change. When you do this, the arrows will automatically adjust. To add shapes, select the entire SmartArt graphic and click “Add Shape.” (This button is located in the toolbar’s upper-left corner.) Click and drag shapes to move them within the diagram. Simply click “” and then begin typing.ĭouble-click inside the shape you wish to add text to and just type it out. Use the Text Pane that appeared when you opened your flowchart. There are a few ways to add text to your flowchart: Select the diagram you want and click “OK” to place it into the document. In the SmartArt window, select “Process” to see the various flowchart options. Navigate to Insert > Illustrations > SmartArt. Select a flowchart from the SmartArt drop-down menu If you choose to use SmartArt to build your diagram, follow these steps:ġ. The clip art limits you to one or two preselected shapes.
While it's faster to use SmartArt to make charts and diagrams, it lacks flexibility. If you need to create quick and simple diagrams, SmartArt is a great option. SmartArt graphics are pre-made collections of shapes that are extremely basic and rigid templates.